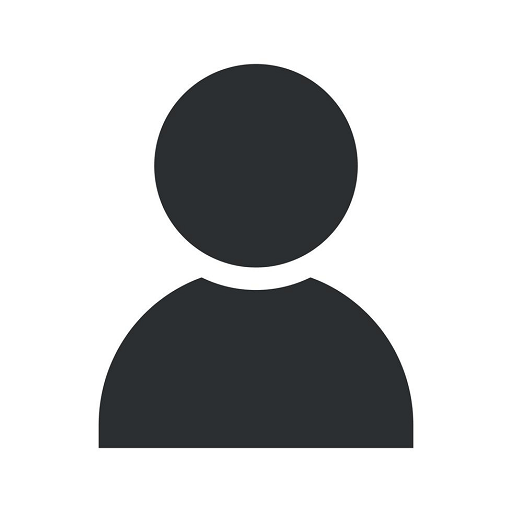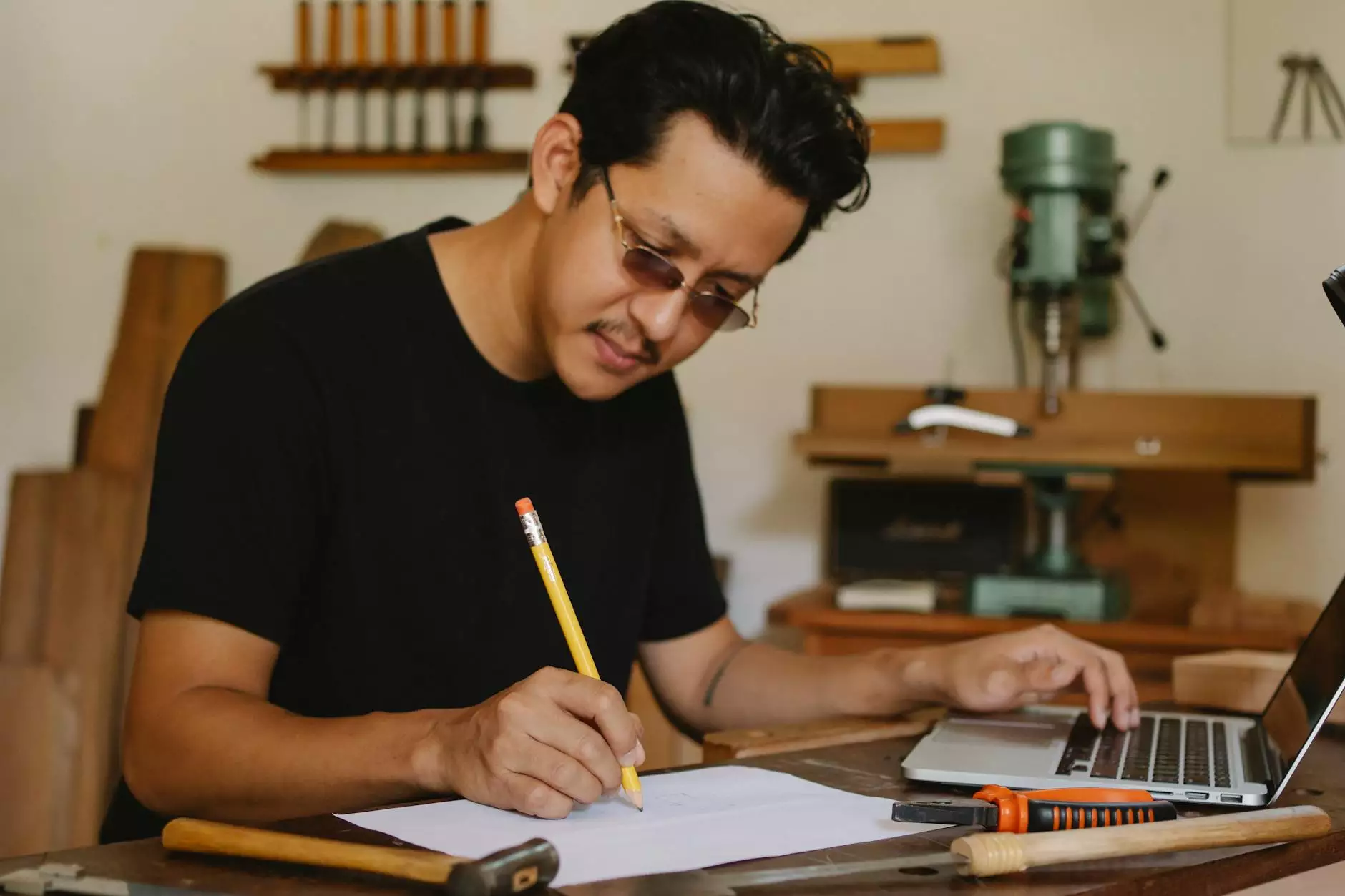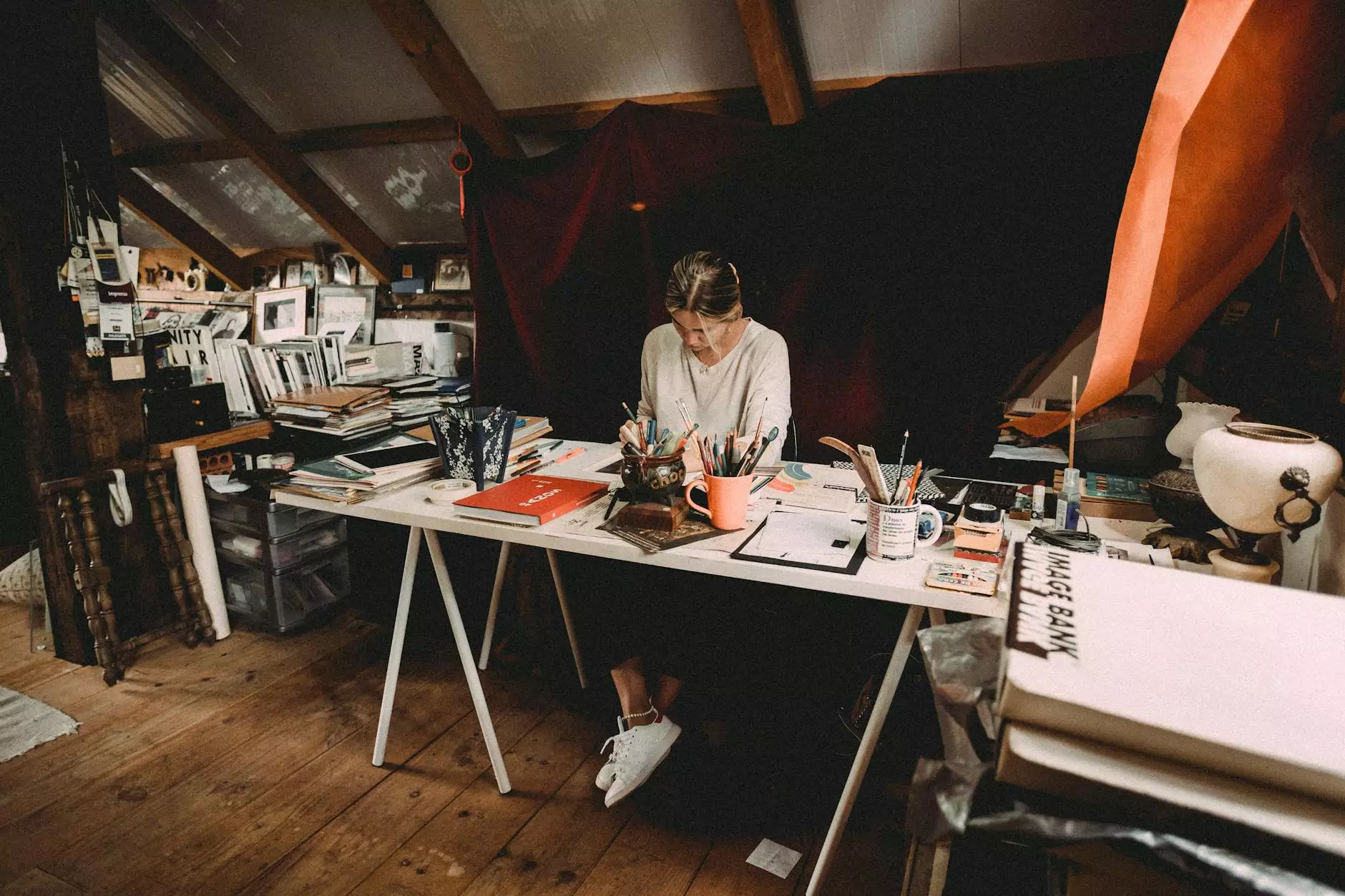How to Grant Access to DNS - Go Daddy
Web and Mobile Development
Introduction
Welcome to Paper Elephant Studio's comprehensive guide on how to grant access to DNS on Go Daddy. As a leading website in the Arts & Entertainment - Visual Arts and Design category, we understand the importance of effectively managing your DNS settings. In this guide, we will provide you with step-by-step instructions to ensure you have full control over your DNS configuration.
What is DNS?
DNS, or Domain Name System, is a fundamental component of the internet that translates human-readable domain names into IP addresses. DNS plays a crucial role in directing traffic and enabling the seamless functioning of websites.
Why is Access to DNS Important?
Gaining access to DNS allows you to manage various aspects of your website's online presence. By having control over your DNS settings, you can:
- Point your domain to your preferred web host
- Create and manage subdomains
- Set up email service providers
- Implement advanced DNS records like TXT, CNAME, and MX records
- Redirect traffic to specific URLs
- Secure your website with SSL certificates
Granting Access to DNS on Go Daddy
Step 1: Login to Your Go Daddy Account
Start by visiting Go Daddy's official website and logging into your account using your credentials. Once logged in, navigate to the main dashboard.
Step 2: Access Your Domain Settings
In the dashboard, locate the section related to domains. Click on "Manage Domains" or a similar option to access your domain settings for the website you wish to modify the DNS for.
Step 3: Select the Domain to Manage
If you have multiple domains registered with Go Daddy, choose the specific domain name that you want to grant access to DNS.
Step 4: Open DNS Management
Look for the DNS Management section within the domain settings. Click on it to open the DNS management interface.
Step 5: Grant Access to DNS
Within the DNS management interface, Go Daddy provides various options to modify your DNS settings. To grant access to DNS, locate the permissions or access control section. Check the appropriate box or select the desired access level to enable access for managing DNS records. Save the changes once done.
Step 6: Verify Access
After saving the changes, it is essential to confirm that the access to DNS has been granted successfully. Navigate back to the DNS management interface and ensure that you can view and modify the DNS records for your domain.
Conclusion
Congratulations! You have successfully granted access to DNS on Go Daddy. By following the above steps, you have taken control of your website's DNS configuration, allowing you to manage various aspects of your online presence. Whether you want to point your domain to a specific web host, create subdomains, or implement advanced DNS records, you now have the knowledge to do so. For any further assistance, refer to Go Daddy's support resources or reach out to our team at Paper Elephant Studio.
About Paper Elephant Studio
Paper Elephant Studio is a leading Arts & Entertainment - Visual Arts and Design website that provides valuable resources and information to artists, designers, and enthusiasts. We specialize in creating engaging content to help individuals enhance their creative skills and navigate the digital landscape effectively.
Disclaimer
Please note that the steps provided in this guide may vary slightly depending on updates to Go Daddy's user interface. Always refer to the official documentation or contact Go Daddy's support for the most up-to-date instructions regarding granting access to DNS.